installation of python in hindi
अपने कंप्यूटर पर पायथन को इंस्टॉल या अपडेट करना, पायथन प्रोग्रामर बनने का पहला कदम है। स्थापना विधियों की एक भीड़ है: आप Python.org से आधिकारिक पायथन वितरण डाउनलोड कर सकते हैं, एक पैकेज प्रबंधक से स्थापित कर सकते हैं, और यहां तक कि वैज्ञानिक कंप्यूटिंग, इंटरनेट ऑफ थिंग्स और एम्बेडेड सिस्टम के लिए विशेष वितरण भी स्थापित कर सकते हैं।
यह ट्यूटोरियल आधिकारिक वितरण पर केंद्रित है, क्योंकि वे आम तौर पर पायथन में प्रोग्राम सीखने के साथ आरंभ करने के लिए सबसे अच्छा विकल्प हैं।
इस ट्यूटोरियल में आप सीखेंगे कि कैसे:-
•Check कि आपकी मशीन पर पायथन का कौन सा version, installed है|
•विंडोज, मैकओएस और लिनक्स पर पायथन को स्थापित या अपडेट करें|
•फोन या टैबलेट जैसे मोबाइल उपकरणों पर पायथन का प्रयोग करें|
•ऑनलाइन interpreters के साथ Web पर पायथन का प्रयोग करें|
कोई फर्क नहीं पड़ता कि आप किस ऑपरेटिंग सिस्टम पर हैं, इस ट्यूटोरियल ने आपको कवर किया है। नीचे अपना ऑपरेटिंग सिस्टम खोजें और इसमें गोता (dive) लगाएँ!
Window पर पायथन कैसे install करें:-
विंडोज़ पर तीन इंस्टॉलेशन विधियां हैं:-
1.The Microsoft Store
2.The full installer
3.Windows Subsystem for Linux
इस section में, आप सीखेंगे कि कैसे जांचें कि आपके विंडोज कंप्यूटर पर पायथन का कौन सा संस्करण स्थापित (version installed) है, यदि कोई है। आप यह भी जानेंगे कि आपको किन तीन इंस्टॉलेशन विधियों का उपयोग करना चाहिए।
विंडोज़ पर अपने पायथन संस्करण की जांच कैसे करें|
यह जांचने के लिए कि क्या आपके विंडोज मशीन पर पहले से ही पायथन है, पहले एक कमांड-लाइन एप्लिकेशन खोलें, जैसे कि पावरशेल।
Tip: Here’s how you open PowerShell:
Press the Win key.
Type PowerShell.
Press Enter.
Alternatively, you can right-click the Start button and select Windows PowerShell or Windows PowerShell (Admin).आप cmd.exe या Windows Terminal का भी उपयोग कर सकते हैं।
कमांड लाइन ओपन होने के साथ, निम्न कमांड टाइप करें और एंटर दबाएं:-
Window console
C:\> python –version
Python 3.8.4
–version स्विच का उपयोग करने से आपको वह संस्करण दिखाई देगा जो स्थापित है। वैकल्पिक रूप से, आप -V स्विच का उपयोग कर सकते हैं|
Windows console
C:\> python -V
Python 3.8.4
किसी भी स्थिति में, यदि आप 3.8.4 से कम (version) देखते हैं, जो कि लेखन के समय सबसे नवीनतम संस्करण (most recent version) था, तो आप अपनी स्थापना को अपग्रेड करना चाहेंगे।
नोट:- यदि आपके पास अपने सिस्टम पर पायथन का version नहीं है, तो उपरोक्त दोनों कमांड माइक्रोसॉफ्ट स्टोर लॉन्च करेंगे और आपको पायथन एप्लिकेशन पेज पर रीडायरेक्ट करेंगे। आप अगले भाग में Microsoft स्टोर से इंस्टॉलेशन को पूरा करने का तरीका देखेंगे।
यदि आप रुचि रखते हैं कि स्थापना कहाँ स्थित है, तो आप cmd.exe या PowerShell में जहाँ.exe कमांड का उपयोग कर सकते हैं:-
Windows console
C:\> where.exe python
C:\Users\mertz\AppData\Local\Programs\Python\Python37-32\python.exe
ध्यान दें कि जहाँ.exe कमांड केवल तभी काम करेगा जब आपके उपयोगकर्ता खाते के लिए पायथन स्थापित किया गया हो।
आपके विकल्प क्या हैं:-
1.Microsoft Store package:-
विंडोज़ पर सबसे सरल इंस्टॉलेशन विधि में माइक्रोसॉफ्ट स्टोर ऐप से इंस्टॉल करना शामिल है। यह शुरुआती पायथन उपयोगकर्ताओं के लिए अनुशंसित है जो एक आसान-से-सेट-अप इंटरैक्टिव अनुभव की तलाश में हैं।
2.Full Installer:-
इस दृष्टिकोण में Python.org वेबसाइट से सीधे Python को डाउनलोड करना शामिल है। यह उन मध्यवर्ती और उन्नत डेवलपर्स के लिए अनुशंसित है जिन्हें सेटअप प्रक्रिया के दौरान अधिक नियंत्रण की आवश्यकता होती है।
3.Windows Subsystem for Linux (WSL):-
WSL आपको विंडोज़ में सीधे लिनक्स वातावरण चलाने की अनुमति देता है। आप सीख सकते हैं कि विंडोज 10 के लिए लिनक्स इंस्टॉलेशन गाइड के लिए विंडोज सबसिस्टम को पढ़कर डब्ल्यूएसएल को कैसे सक्षम किया जाए।
इस section में, हम केवल पहले दो विकल्पों पर ध्यान केंद्रित करेंगे, जो कि विंडोज वातावरण में सबसे लोकप्रिय स्थापना विधियां हैं।
यदि आप WSL में स्थापित करना चाहते हैं, तो आप अपनी पसंद के Linux वितरण को स्थापित करने के बाद इस ट्यूटोरियल के Linux अनुभाग को पढ़ सकते हैं।
नोट: आप वैकल्पिक वितरण जैसे एनाकोंडा का उपयोग करके विंडोज पर इंस्टॉलेशन को भी पूरा कर सकते हैं, लेकिन यह ट्यूटोरियल केवल आधिकारिक वितरण को कवर करता है।
एनाकोंडा, पायथन के साथ वैज्ञानिक कंप्यूटिंग और डेटा विज्ञान करने के लिए एक लोकप्रिय मंच है। विंडोज़ पर एनाकोंडा स्थापित करने का तरीका जानने के लिए, विंडोज़ पर मशीन लर्निंग के लिए पायथन की स्थापना देखें।
विंडोज़ के लिए दो आधिकारिक पायथन इंस्टालर समान नहीं हैं। Microsoft Store पैकेज़ की कुछ महत्वपूर्ण सीमाएँ हैं।
माइक्रोसॉफ्ट स्टोर पैकेज की सीमाएं:-
आधिकारिक पायथन दस्तावेज में माइक्रोसॉफ्ट स्टोर पैकेज के बारे में यह कहना है|
यहां मुख्य बात यह है कि माइक्रोसॉफ्ट स्टोर पैकेज “मुख्य रूप से इंटरैक्टिव उपयोग के लिए अभिप्रेत है।” अर्थात्, Microsoft Store पैकेज को विद्यार्थियों और उन लोगों द्वारा उपयोग करने के लिए डिज़ाइन किया गया है जो पहली बार Python का उपयोग करना सीख रहे हैं।
पाइथोनिस्टस की शुरुआत को लक्षित करने के अलावा, माइक्रोसॉफ्ट स्टोर पैकेज की सीमाएँ हैं जो इसे एक पेशेवर विकास वातावरण के लिए अनुपयुक्त बनाती हैं। विशेष रूप से, टीईएमपी या रजिस्ट्री जैसे साझा स्थानों तक इसकी पूर्ण लेखन पहुंच नहीं है।
Windows Installer Recommendations:-
यदि आप पायथन के लिए नए हैं और मुख्य रूप से पेशेवर सॉफ़्टवेयर बनाने के बजाय भाषा सीखने पर ध्यान केंद्रित करते हैं, तो आपको Microsoft Store पैकेज से इंस्टॉल करना चाहिए। यह न्यूनतम परेशानी के साथ आरंभ करने का सबसे छोटा और आसान मार्ग प्रदान करता है।
दूसरी ओर, यदि आप एक अनुभवी डेवलपर हैं जो विंडोज वातावरण में पेशेवर सॉफ्टवेयर विकसित करना चाहते हैं, तो आधिकारिक Python.org इंस्टॉलर सही विकल्प है। आपकी स्थापना Microsoft Store नीतियों द्वारा सीमित नहीं होगी, और आप नियंत्रित कर सकते हैं कि निष्पादन योग्य कहाँ स्थापित है और यदि आवश्यक हो तो PATH में पायथन भी जोड़ें।
Step 1: माइक्रोसॉफ्ट स्टोर में पायथन ऐप पेज खोलें|
Microsoft Store ऐप खोलें और Python को खोजें।
आपको कई संस्करण दिखाई देंगे जिन्हें आप इंस्टॉल करना चुन सकते हैं:-
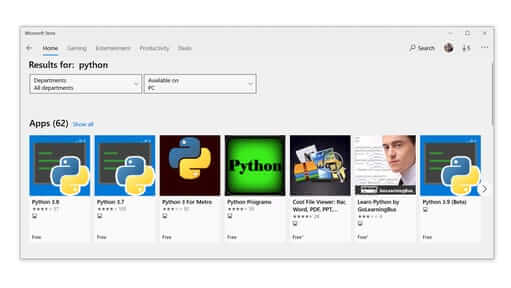
स्थापना पृष्ठ खोलने के लिए, पायथन 3.8, या ऐप में उपलब्ध उच्चतम संस्करण संख्या का चयन करें।
चेतावनी:- सुनिश्चित करें कि आपके द्वारा चुना गया पायथन एप्लिकेशन पायथन सॉफ्टवेयर फाउंडेशन द्वारा बनाया गया है।
आधिकारिक Microsoft Store पैकेज हमेशा मुफ़्त रहेगा, इसलिए यदि एप्लिकेशन में पैसे खर्च होते हैं, तो यह गलत एप्लिकेशन है।
वैकल्पिक रूप से, आप PowerShell खोल सकते हैं और निम्न आदेश टाइप कर सकते हैं:-
Windows console
C:\> python
आपके सिस्टम पर पहले से ही पायथन का एक संस्करण नहीं है, फिर जब आप एंटर दबाते हैं, तो माइक्रोसॉफ्ट स्टोर स्वचालित रूप से लॉन्च हो जाएगा और आपको स्टोर में पायथन के नवीनतम संस्करण में ले जाएगा।
Step 2:- पायथन ऐप इंस्टॉल करें|
आपके द्वारा इंस्टॉल किए जाने वाले संस्करण का चयन करने के बाद, इंस्टॉलेशन को पूरा करने के लिए इन चरणों का पालन करें:-
1.प्राप्त करें पर क्लिक करें।
2.एप्लिकेशन डाउनलोड होने की प्रतीक्षा करें। जब यह डाउनलोड करना समाप्त कर लेता है, तो गेट बटन को एक बटन से बदल दिया जाएगा जो कहता है कि मेरे उपकरणों पर इंस्टॉल करें।
3.मेरे उपकरणों पर स्थापित करें पर क्लिक करें और उन उपकरणों का चयन करें जिन पर आप स्थापना पूर्ण करना चाहते हैं।
4.इंस्टॉलेशन शुरू करने के लिए अभी इंस्टॉल करें और फिर ओके पर क्लिक करें।
5.यदि स्थापना सफल रही, तो आपको Microsoft Store पृष्ठ के शीर्ष पर “यह उत्पाद स्थापित है” संदेश दिखाई देगा।
How to Install From the Full Installer
पेशेवर डेवलपर्स के लिए जिन्हें पूर्ण विशेषताओं वाले पायथन विकास वातावरण की आवश्यकता होती है, पूर्ण इंस्टॉलर से इंस्टॉल करना सही विकल्प है। यह Microsoft Store से इंस्टॉल करने की तुलना में इंस्टॉलेशन पर अधिक अनुकूलन और नियंत्रण प्रदान करता है।
आप पूर्ण इंस्टॉलर से दो चरणों में इंस्टॉल कर सकते हैं।
Step 1: पूर्ण इंस्टॉलर डाउनलोड करें|
पूर्ण इंस्टॉलर डाउनलोड करने के लिए इन चरणों का पालन करें:-
1.एक ब्राउज़र विंडो खोलें और विंडोज के लिए Python.org डाउनलोड पेज पर नेविगेट करें।
2.”विंडोज के लिए पायथन रिलीज” शीर्षक के तहत, नवीनतम पायथन 3 रिलीज के लिए लिंक पर क्लिक करें – पायथन 3.x.x। इस लेखन के समय, नवीनतम संस्करण पायथन 3.8.4 था।
3.नीचे स्क्रॉल करें और 64-बिट के लिए Windows x86-64 निष्पादन योग्य इंस्टॉलर या 32-बिट के लिए Windows x86 निष्पादन योग्य इंस्टॉलर का चयन करें।
यदि आप सुनिश्चित नहीं हैं कि 32-बिट या 64-बिट इंस्टॉलर का चयन करना है, तो आप निर्णय लेने में सहायता के लिए नीचे दिए गए बॉक्स का विस्तार कर सकते हैं।
32-bit or 64-bit python? Show/hide
जब इंस्टॉलर डाउनलोड करना समाप्त कर लेता है, तो अगले चरण पर आगे बढ़ें।
Step 2: इंस्टॉलर चलाएँ ( Run the Installer)
इंस्टॉलर को चुनने और डाउनलोड करने के बाद, डाउनलोड की गई फ़ाइल पर डबल-क्लिक करके इसे चलाएं। नीचे की तरह एक डायलॉग बॉक्स दिखाई देगा|
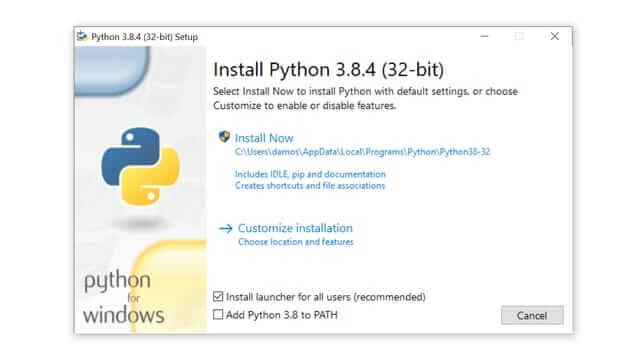
इस डायलॉग बॉक्स के बारे में चार बातें ध्यान देने योग्य हैं:-
1.डिफ़ॉल्ट इंस्टॉल पथ वर्तमान विंडोज उपयोगकर्ता की ऐपडाटा/निर्देशिका में है।
2.कस्टमाइज़ इंस्टॉलेशन बटन का उपयोग इंस्टॉलेशन स्थान को कस्टमाइज़ करने के लिए किया जा सकता है और कौन सी अतिरिक्त सुविधाएं इंस्टॉल की जाती हैं, जिसमें pip और IDEL शामिल हैं।
3.सभी उपयोगकर्ताओं के लिए लॉन्चर इंस्टॉल करें (अनुशंसित) चेकबॉक्स डिफ़ॉल्ट रूप से चेक किया गया है। इसका मतलब है कि मशीन के प्रत्येक उपयोगकर्ता के पास py.exe लॉन्चर तक पहुंच होगी। आप वर्तमान विंडोज उपयोगकर्ता के लिए पायथन को प्रतिबंधित करने के लिए इस बॉक्स को अनचेक कर सकते हैं।
4.Add Python 3.8 to PATH चेकबॉक्स डिफ़ॉल्ट रूप से अनियंत्रित है। कई कारण हैं कि आप पाथ पर पायथन नहीं चाहते हैं, इसलिए इस बॉक्स को चेक करने से पहले सुनिश्चित करें कि आप इसके प्रभाव को समझते हैं।
पूर्ण इंस्टॉलर आपको इंस्टॉलेशन प्रक्रिया पर पूर्ण नियंत्रण देता है।
चेतावनी: यदि आप नहीं जानते कि PATH क्या है, तो यह अत्यधिक अनुशंसा की जाती है कि आप पूर्ण इंस्टॉलर के साथ इंस्टॉल न करें। इसके बजाय Microsoft Store पैकेज़ का उपयोग करें।
संवाद बॉक्स पर उपलब्ध विकल्पों का उपयोग करके अपनी आवश्यकताओं को पूरा करने के लिए स्थापना को अनुकूलित करें। इसके बाद Install Now पर क्लिक करें। यही सब है इसके लिए!
बधाई हो—अब आपके पास अपनी विंडोज मशीन पर पायथन 3 का नवीनतम संस्करण ( latest version )है!
आप अब python tutorial इन हिंदी start कर सकते है | निचे दिए गये लिंक पर क्लिक करके आप पढना आरंभ करे | हमने python series हिंदी और इंग्लिश दोनों में start की है जिससे आपको समझने में problem न हो !
python language
इस पोस्ट में इतना ही हम अगली पोस्ट में मिलते है पोस्ट पसंद आये तोह कमेंट करके जरुर बताना जिससे हमे भी पता चल सके की आपको कितना समझ आ रहा है |
धन्यवाद !








